Qisaの使い方
こんにちは、JAGAIMOPOTATOです。
この記事では、Qisaの基本的な操作方法をご紹介します。
 Qisa – evernoteで使う高機能リッチテキストエディタ
Qisa – evernoteで使う高機能リッチテキストエディタ 
カテゴリ: 仕事効率化
価格: ¥480
必要なもの
Qisaはevernoteのテキストエディタなので、evernoteのアカウントが必須です。
また、ノートを始めとする各データと同期をするため、初回起動時は少々同期作業に時間をいただくことになります。
早めに同期を終えるような工夫はしているので、安心してください。
投稿する
evernoteには大きく分けて、ノートを作成することと閲覧することの2種類の用途があります。
このアプリはノートを作成することに重点を置いたアプリですので、起動するとノート作成画面から始まります。
そこから、ノートの内容を入力し、右上にあるボタンをタップすることで、投稿が完了します。
この投稿・アップロード作業はバックグラウンドで処理が走りますので、次々とノート作成していくことができます。
ツールバーについて
ノートの作成画面でキーボードが表示されている時に、キーボード上部に表示されているアイコンは、リッチテキストを編集するための各種機能へのアクセスを提供するものです。
太字にしたり、イタリックにしたりといった基本的な動作から、evernote特有のToDoのチェックボックス入力まで、大体の機能はカバーしています。
このツールバー自体は使い勝手を向上させるために今後も機能追加などを比較的簡単にできる構成にしているので、バージョンアップで積極的にパワーアップさせていきたい部分です。
ノートに画像を貼り付けたり、Dropboxからファイルを引っ張ってきて、挿入したりもできます。
Dropboxから引用するファイルは、ファイルの種類を制限しておらずevernoteが対応している範囲のものでしたら、大体のファイルは受け入れることができます。
ノートの情報を編集
また、ノートのタイトルや位置情報などノートを補足し装飾する情報は、左上、2番目のインフォメーションボタンから呼び出した画面で編集します。
ノートのタイトルは、自動でつけることができますし、この画面から自由に任意のタイトル名へ変更できます。
タイトル名がevernoteのタイトルのフォーマットに準拠しているかどうかも簡易なチェックが機能しますので参考にしてください。
位置情報は、ピンを立てた座標位置を位置情報とします。この位置情報もノートの新規作成時点の場所を自動的に加えるオプションを選択することができ、タイトルの自動作成と同様にノート作成の手間を省力化します。
さいごに
基本的な使い方は、このようなものです。
複雑な操作を必要とせず、次々とノートを作成できるように設計されています。
しかし、ツールバーを利用すればそれほど労力をかけずに作り込んだノートを作成することもできます。
手早くノートを作るところから、大事な日記を完成させるところまでまとめてサポートするという意気込みで作りました。
気になった方は、ぜひお試しください。
これからも更新を続けていきますので、Feedlyへの登録をお願いします!

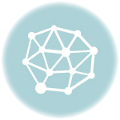
ピンバック: Qisaというevernoteのリッチテキストエディタを開発しました。
ピンバック: Evernoteのクライアントアプリ「Clever」の代替として「Qisa」を試す