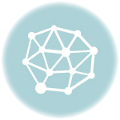iPhoneのテザリングが有効なプランを契約している場合には、Wi-Fiによるネットワーク共有が利用できます。
これが大変便利なので、積極的に使うことをオススメします。
iPhoneのインターネット共有(テザリング)の設定方法
みなさんのiPhoneの設定からインターネット共有を選ぶと、共有のON/OFFを設定できます。



ここで、覚えておいていただきたいのがiPhoneの名前です。
スイッチの下の文章内に、名前が記載されていますので覚えておきましょう。
これは、iTunesやiPhoneの設定アプリの情報の中から変更可能ですので、好きな名称へ変更しておくとよいでしょう。



Wi-FiをONにすると他者からも、みなさんのiPhoneを検知できるのでパスワードを設定しておきましょう。

これは、いつでも変更できますが自分だけがわかるものを設定しておく方がよいです。
これで、Wi-Fiスポットとしての準備は整いました。
ちなみに他にも、BluetoothやUSBによるインターネット共有もサポートしています。

iPadからiPhoneのインターネット共有(テザリング)へ繋ぐ方法
iPad側での設定ですが、こちらもまず設定アプリからWi-Fiの設定を選びます。
現在確認できるWi-Fiスポットが一覧で表示されますので、みなさんのiPhoneの名前を選んでください。
iPhoneの名前は、先ほどのiPhoneの方でテザリングの設定をした際に確認したものです。

ここで、一覧の中にiPhoneが表示されない場合は、iPhoneのインターネット共有を一度、OFFにしてからONにしてみてください。
iPhoneの名前が確認できたら、それを選んで先ほどの設定したパスワードを入力しましょう。

これでテザリングが成功しました。

念の為に、iPhoneの画面の上部に青い帯で「インターネット共有:1台接続中」と表示されていることを確認してください。

とても簡単なのでよく使う
iPhoneは、ぼくにとって欠かせないデバイスなのですが、テザリングができるようになって更に重要度が増しました。
他にもWi-Fiに接続可能な携帯ゲーム機や別の端末を繋ぐこともできます。
そうして、外でも簡単にオンラインの環境を作ることができるのであればきっとみなさんのiPhoneがもっと身近な端末になると思います。
これからも更新を続けていきますので、Feedlyへの登録をお願いします!