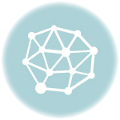こんにちは、JAGA(ja_gaimopotato)です。
よくファイルのやり取りに、DropBoxの「リンクを共有」機能を使って共有リンクを送ります。
1日に1回は、送っていると思う。
で、そのときに複数のファイルを送る場合があります。
DropBoxでは、フォルダごと共有することもできます。
大変便利な共有機能なのですが、
一度DropBoxのサイトを経由し、サイト内のダウンロードボタンを押してダウンロードする仕組みなので、DropBoxを使ったことがない人へ送る場合はダウンロードまでたどり着けるかどうか気になることもあります。

いちいち説明するのも面倒な場合もあるので、とある方法で回避しています。
これは、すごく簡単で分かりやすい方法です。
URLの末尾に魔法の文字を付け足す。
共有リンクのURLの末尾に“?dl=1”と付け足すだけです。
そうするとリンクをクリックしたら、すぐにzipファイルとしてダウンロードが始まるのです。
例えば、以下のようなものです。
https://www.dropbox.com/ss/hogehoge/hogehoge?dl=1
いつからこの機能を使っていたのかなぁと、Gmailの履歴を辿ってみると2012年の8月ごろでした。
検索してみると、Lifehackerの記事で学んだようです。
Dropboxで複数ファイルをリンクで共有する時に使える秘密のコード : ライフハッカー[日本版]
文字化け注意
この方法で、ファイルを送る場合に日本語のファイルだと文字化けしているという問題が発生します。
これは、受ける方がWindowsで標準の解凍ソフトを使っているときに発生する問題です。
(最近は、この方法で送るときは全て英数文字のファイル名に変更してからと決めているので、確認できていません。すみません。)
Macでやり取りする分には、問題ないです。
もう一つメリットがあります。
たとえば、PDFを一つだけ共有するとします。
そうするとDropboxのリンクでは、直リンクのようなリンクを生成します。
https://www.dropbox.com/※/※/test.pdf
しかし、メールなどでこのリンクを共有するとPDFの直リンクと思ってしまうので、右クリックで直接PC/Macに保存する人も少なからずいらっしゃるわけですが、これが実は機能しないリンクなのです。
これは、DropBox自体が提供するPDFビューワーのページを開くようになっています。ブラウザで、PDFを開く場合とほとんど一緒の見え方なのですが、扱いは全然違います。

そして、このリンクをこのままダウンロードするとブラウザの設定にもよりますが拡張子やファイル名はPDFのままなので、ちゃんとダウンロードしたかのように見えます。
ですが、実際の内容はWebページをダウンロードすることになります。
これは、拡張子はhtmlと変更してみると分かることです。
なので、PDF自体はまだダウンロード出来ていませんし、このままファイルを開くと壊れたファイルとして認識されます。
このままでは拡張子やファイル名は、ちゃんとしているので壊れたファイルが送られて来たと思われる状況になってしまいます。

ここで、先ほどの共有リンクに“?dl=1”と付け足してください。
https://www.dropbox.com/※/※/test.pdf?dl=1
これであれば、右クリックからファイルをそのままダウンロードすることも出来ますし、単純にクリックしてもDropBoxのページが開かない状態になります。
つまり直リンクをクリックした時と同じように動作します。
わかりにくいかもしれないので、再度説明。
通常はこっち
リンクを踏む > DropBoxのサイトでPDFを開く > ダウンロードボタンを押す > ダウンロード完了 & 保存
末尾に “?dl=1” と付け足す
リンクを踏む > ブラウザでPDFを開く or ダウンロードして保存
こうなるのです。
と、ここまでこの共有リンクのURLの末尾に“?dl=1”と付け足すという小技について、語りましたが、かなり使える技なのでとてもオススメです。
これからも更新を続けていきますので、Feedlyへの登録をお願いします!